- Screen Recording On Mac Os Catalina Download
- Screen Recording On Mac Os Catalina Compatibility
- Screen Recording On Mac Os Catalina Reviews
Learn to use the built-in screen recorder for Mac. Use Screenshot in macOS Catalina. Use Screenshot to record full or partial screen. Use the markup feature to add text to screenshots. Use the markup feature to trim clips and share the clip with airdrop. Have you ever wanted to record your Mac screen for things like tutorials, and do it for free? MacOS 10.15 (Catalina) is only compatible with TeamViewer versions 14.7 and higher. It is not possible to install TeamViewer 12 on a device running MacOS 10.15 Catalina; TeamViewer 12 would only be compatible up to MacOS 10.13 (High Sierra). Nov 27, 2019 In October 2019, Apple released macOS Catalina, the latest version of the OS for Mac. The new OS is gradually being rolled out. If you own a Mac and have not yet upgraded to Catalina, you will be prompted to upgrade soon. New permission for screen recording. Catalina introduces a change in security functionality that affects Outklip and other.
In the release of macOS Catalina and future versions of macOS, Screen Recording is new a PPPC prompt that requires any application that shares the user's desktop to have the end-user approve the access.
Only 1 user on a machine needs to approve the Screen Recording PPPC prompt. Once approved by any user of the machine, it applies to all users of the machine. The prompt only needs to be accepted 1 time. The approving user does not need to have Admin rights.
When connecting to a device, you will see not see the desktop. You will only see:
Below are tutorials on how to guide the end-user to allow the Screen Recording prompt.
As of April 13, 2020 the new process to approve ConnectWise Control, formally ScreenConnect is as follows. (Note that once ANY Admin user on a machine approves screen recording, screen recording is approved for ALL users of that machine.)
- The end-user will be prompted to Open System Preferences and navigate to Screen Recording to approve the application:
- The end-user will need to click the enable option for this application:
- After clicking to allow ConnectWise Control access to Screen Recording, you users will be prompted with the following. There is no need to choose 'Quit Now', ConnectWise will work immediately if 'Later' is chosen'.
- If the end-user doesn't enable ConnectWise Control for Screen Recording, you will not be allowed to view the end-users screen. Should this happen, you may use Addigy LiveTerminal to connect. Details are here.
Previous to April 13, 2020, the process to approve Screen Recording for ScreenConnect was:
- The end-user will be prompted to Open System Preferences and navigate to Screen Recording to approve the application:
- The end-user will need to click the enable option for this application:
- If the end-user doesn't enable this option, you will not be allowed to view the end-users screen.
If you have an Addigy account and have additional questions, you can create a ticket by emailing support@addigy.com.
Alternatively, you can submit a support request within Addigy.
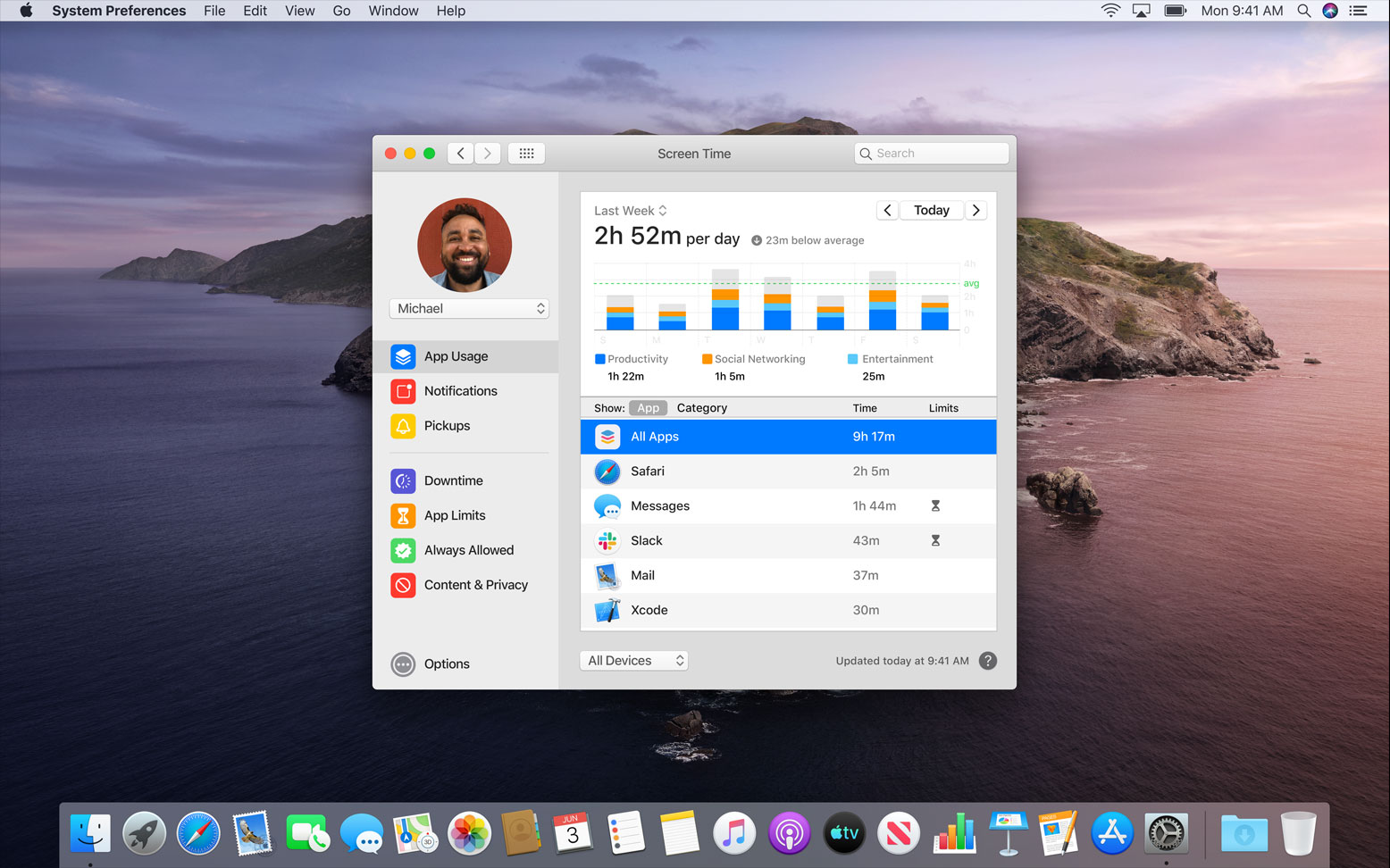
Screen Recording On Mac Os Catalina Download
With macOS Catalina (10.15), Apple introduced new security and privacy features for your Mac.
Screen Recording On Mac Os Catalina Compatibility
In order to capture screen recordings with the VidGrid recorder, you have to grant it access to the Screen Recording permission.
Screen Recording On Mac Os Catalina Reviews
When you launch the recorder, you should see the following message:
(Note: If you don't receive this prompt, open your System Preferences > Security & Privacy > Privacy > Screen Recording)
Click 'Open System Preferences' and allow VidGrid access to the Screen Recording permission
You may have to unlock to make changes, click on the lock on the bottom portion of the window and authenticate.
If you still have any issues, please reach out to support@vidgrid.com