- Uninstall Office 2016 For Mac
- Office 2016 For Mac Removal Tool Software
- Microsoft Office 2016 For Macs
- Removal Key Tool Office 2016 For Mac
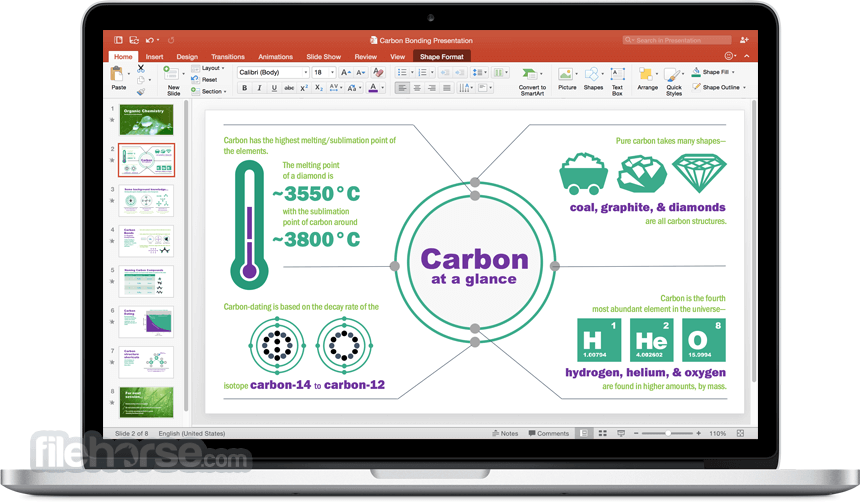
To uninstall Office 2016 for Mac, move the applications and user preference files to the Trash. Once you've removed everything, empty the Trash and restart your Mac to complete the process. You can also perform a complete uninstall for Office 2016 for Mac if you are troubleshooting an issue.
Double-click Add/Remove Programs. In the list of currently installed programs, select Microsoft Office Proofing Tools 2016 - English and then click Uninstall, Remove, or Add/Remove. If a dialog box appears, follow the instructions to remove the program. Click Yes or OK to confirm that you want to remove the program. Microsoft Office Removal Tool for Mac Microsoft offers an official uninstallation application, Microsoft Office Removal Tool, it allows its users to totally remove any version of Microsoft Office and all of its apps, including Office 2007, 2010, 2013, and 2016 as well as Office 365.
You must be signed in as an administrator on the mac or provide an administrator name and password to complete these steps.
1. Remove Office 2016 for Mac applications
Open Finder > Applications.
Command +click to select all of the Office 2016 for Mac applications.
Ctrl+click an application you selected and click Move to Trash.
2. Remove files from your user Library folder

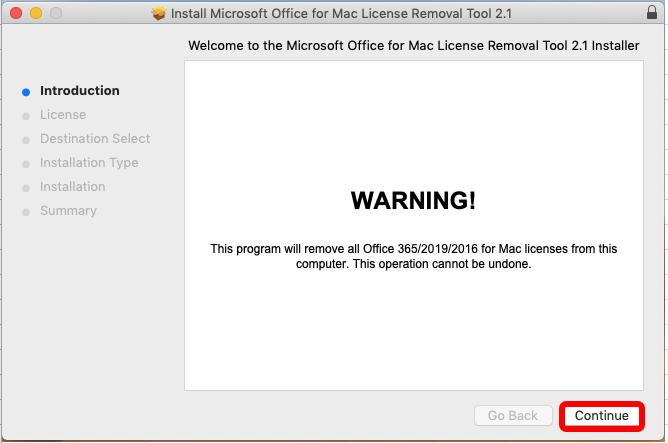
To remove files from your user Library folder, you'll need to first set the Finder View options.
In Finder, press +Shift+h.
On the Finder menu at the top, click View > as List, and then click View > Show View Options.
In the View Options dialog box, select Show Library Folder and save.
Back in Finder, open Library > Containers and ctrl+click each of these folders and Move to Trash. Not all of these folders may be present.
com.microsoft.errorreporting
com.microsoft.Excel
com.microsoft.netlib.shipassertprocess
com.microsoft.Office365ServiceV2
com.microsoft.Outlook
com.microsoft.Powerpoint
com.microsoft.RMS-XPCService
com.microsoft.Word
com.microsoft.onenote.mac
Warning: Outlook data will be removed when you move the three folders listed in this step to Trash. You should back up these folders before you delete them.
Click the back arrow to go back to the Library folder and open Group Containers. Ctrl+click each of these folders if present, and Move to Trash.
UBF8T346G9.ms
UBF8T346G9.Office
UBF8T346G9.OfficeOsfWebHost
3. Remove from dock and restart
If you put any of the Office applications in your dock, go to each one and ctrl + click > Options > Remove from Dock.
Restart your Mac to complete the uninstall.
*Reference: https://support.office.com/en-us/article/uninstall-office-2016-for-mac-eefa1199-5b58-43af-8a3d-b73dc1a8cae3
Topics Map > Client Configuration > Desktop
This document explains how to completely uninstall Office 365.
You may experience issues with Outlook that are often resolved by performing a full uninstall/reinstall of Microsoft Office. Examples of possible errors that could be resolved by fully uninstalling Office 365 include: Inability to open up Office 365 applications, receiving error messages, sporadic issues that result in lack of fully functionality, etc.
Uninstall Office 2016 For Mac
Verify version of Office - it is highly recommended you install Office ProPlus version.
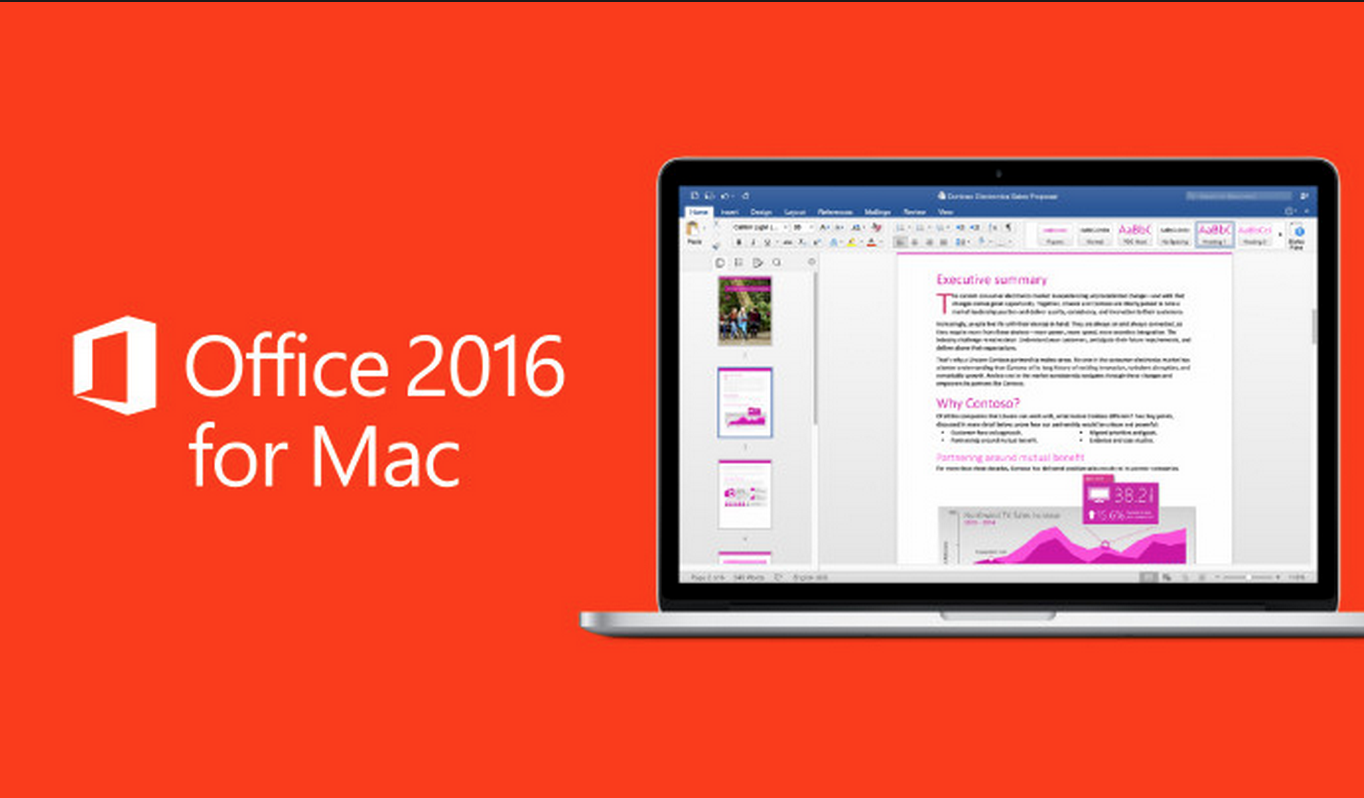
Office 2016 For Mac Removal Tool Software
Uninstall Office
Microsoft Office 2016 For Macs
Important: If you intend to install Office 365 onto the computer, follow these steps:
- Remove credentials - 'Reset/Remove your account credentials from within your OS' section.
- Install Office 365 - download/install.
See Also:
Removal Key Tool Office 2016 For Mac
| Keywords: | microsoft ms office365 o365 proplus Uninstall Troubleshoot Outlook Client Remove microsoft installation removeSuggest keywords | Doc ID: | 80953 |
|---|---|---|---|
| Owner: | O365 S. | Group: | Office 365 |
| Created: | 2018-03-15 15:18 CST | Updated: | 2020-09-09 14:13 CST |
| Sites: | DoIT Help Desk, DoIT Tech Store, Office 365 | ||
| Feedback: | 44CommentSuggest a new document | ||