- Multiple Gmail Account Creator software download, free Windows 10
- Multiple Gmail Account Creator software download, free Download
- Gmail Account Creator Bot
- Download Gmail Account Free
As we all know that Gmail is a widely used email application across the world. It works as a standard mail app for both personal and professional use. Gmail provides 15 GB storage to its users for free of cost. That’s why mostly users prefer to use Gmail. But there are situations when their Gmail running out of space. That time they face issues in managing Gmail account.
What happens when Gmail running out of space?
Create Account Gmail software, free download - GMail Drive, Gmail Notifier, Bluetooth Software Ver.6.0.1.4900.zip, and many more programs. Create your own fully verified Gmail accounts that you can trust to work as needed whenever needed. These accounts have multiple uses, from using them for your marketing projects to make money, selling them for serious bank, etc. Fire up the software whenever you need quality pva Gmail accounts and let it work its magic on fully auto. Follow theses steps to create a Gmail account: Go to the Google Account Creation Page.; Enter your first and last name. Choose a username for your account.If you prefer to use an existing email address, choose the I prefer to use my current email address option located below the username field.
If Gmail is running out of space then user’s data will not be saved in drive any more. After this situation, user will face a lot of problems in saving data and receiving emails. This is an error or issue that generally occurs when a user has failed to receive any message. If user is trying to send any message through the Gmail application, he will not be able to do so. It clearly shows that there is not sufficient storage space for the emails to send or receive within Gmail. In this case the user cannot run the Gmail application properly as the main functions access is denied.
Solution of Gmail running out of space- Different ways
- Manual Approach
- Professional Approach
Manual method of solving issue of Gmail running out of Space
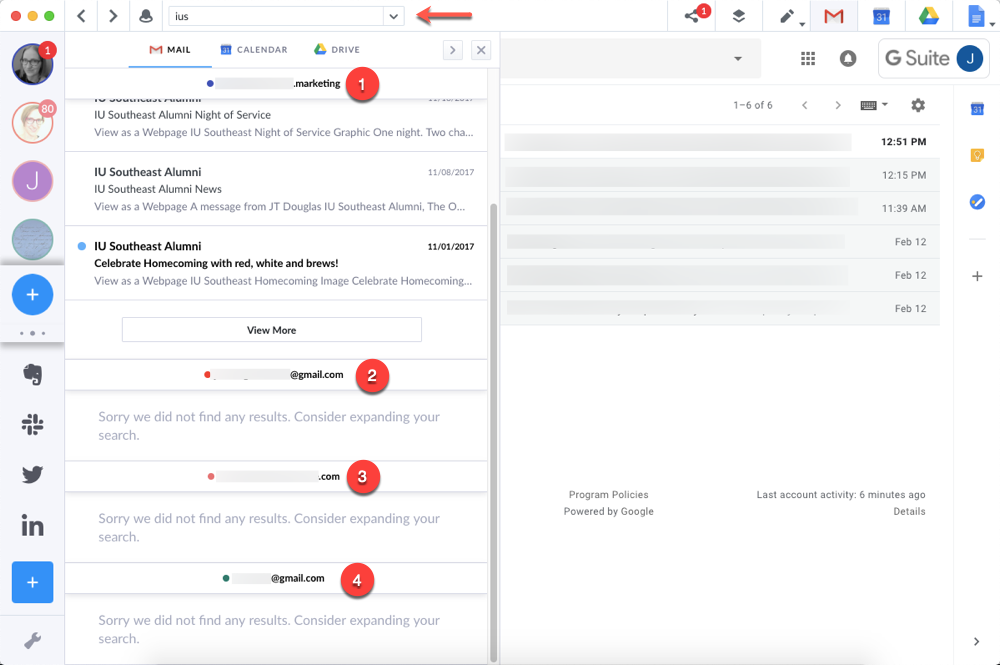
Step 1: Put all Gmail emails with its attachments
- First, log in Gmail account using the credentials and go to search bar.
- Then, select the drop-down arrow and check the option “Has Attachment”.
- Click the Search button. Now, all the attachments holding emails are sorted. User just need to select all of them.
- After that, click the ‘Label icon’ & create new label option
- Finally, give a name to this label and click the Create button
After creating the label, the new label will keep all the required emails. Now use Google Takeout to archive these emails.
Step 2: Archive Google Mails using Google Takeout
- First, sign in Google Takeout by using Gmail credentials & select the Create Archive option.
- After that, enable Mail option and go to drop-down arrow in the Gmail option and Select label option.
- Now, all labels that are present in user’s mail account will appear. Then check that Attachment label that you have generated in step 1 & click on OK button.
- Choose Next button for customizing the archive format. Then, select “Zip files” as an archive file format.
- From the Into Archive size portion, choose 2 GB size limitations. Now, select the Send download link via email option & click on “Create Archive” button to begin the archive process.
- When the process is completed successfully, then go and check the mailbox to download the link
- Now, you have to open the mail by Google Takeout and select ‘Download Archive’ button
After finishing the process of downloading emails with attachments on the system, you can delete it from Gmail account. Follow the next steps to continue the process.
Step 3: Bulk delete archived mail from Gmail to free up space
- Firstly, sign in your account and go to the Search bar
- Now, choose the “Has Attachment” checkbox and click the Search button
- After that, all emails holding attachments will sort in front of the user
- Then, select all of them and “choose Delete” option.
This method is very lengthy as well as time-consuming. It is a technical solution; normal users will not be able to solve their space issue of Gmail.
Professional method of solving issue of Gmail running out of space
The above-mentioned methods are not a good option for users as it takes a lot of time. So, investing time in the above method is total wastage of time. By using a professional solution users can easily be able to free up space of Gmail. By using Email Cleaner Tool user will be able to solve the space issue in Gmail. This tool has highly advance filters to delete old emails by Date, Range, Subject, Sender, Attachments, etc. It is an incredible software having simple user interface which makes quick access to the tool.
Save Gmail emails before opting the solution
Before deleting emails from Gmail, it’s better to take a backup of Gmail for user’s safety. For taking backup user can take help of Gmail Backup Software By doing this user will be able to access those Emails which user is going to delete with the help of above mentioned email eraser tool. Email backup application will help users in completing this process easily.
How to fix the process of Gmail running out of space?
Follow these simple steps to use the application easily without any hassle:
- Launch the Email Cleaner Tool on your windows platform and select Gmail from the email source.
- Now, select Gmail email folders from the software interface.
- Now, you can use advance settings to clear Gmail emails by date, year, from, to, subject, and attachments.
- Therefore, click on the Delete button to continue.
- After that, user can read the warning pop-up message and click on the Yes button to continue.
- The process to erase Gmail email is running, user has to wait for some time.
- Finally, Gmail emails are erased successfully.
Characteristics of suggested application free up Gmail storage space
Data Filters for Selective Email Deletion
Storing massive messages unnecessarily and deleting messages one by one wastes precious time that clutters both personal and professional lives. It allows removing emails only having attachments, delete attachments only, delete old emails within a certain date range, delete messages having a subject, erase emails from respective from address, etc.
Save energy by deleting emails in bulk
It presumably feels like a mail truck keeps backing up to user’s entryway and unloading a heap of envelopes and bundles into his office. In spite of the fact that the popular email service, for example, Gmail may permit user to look through the messages. It actually can be an agony to attempt to discover anything or figure out what to erase. Never dread! The automated tool utility permits user to delete emails fast and to bulk delete emails without opening them in a single mouse click.
Protects your email account privacy
We suggest this tool to those users who are overwhelmed by multiple or bulk of emails and want to automatically delete all emails from any email account. During the entire process to delete email messages from webmail, the end-users will be satisfied with the tool. Reason being it never ever saves the details of user’s account login credentials in the software database.
Winding-up
Here in this blog, we have discussed about how to clear space in Gmail. We have explained here about both manual and professional methods. Investing time in manual method is total wastage of time. That’s why professional method is a good option for users. If they still have any kind of doubt, they can use demo version of the tool as well. For more features they can purchase the application as well.
Create and distribute visually rich mail merges with Gmail and Google Sheets.
Last updated: September, 2019
Contributed by Martin Hawksey, follow me on Twitter @mhawksey or read my Google Apps Script related blog posts.
Simplify the process of producing visually rich mail merges using Gmail and combining it with data from Google Sheets. With this solution you can automatically populate an email template created as a Gmail draft with data from Google Sheets. Merged emails are sent from your Gmail account allowing you to respond to recipient replies.
Multiple Gmail Account Creator software download, free Windows 10
Technology highlights
Multiple Gmail Account Creator software download, free Download
Uses the Gmail Service to read drafts and to send emails.
Uses SpreadsheetApp service to read and write data.
Try it
Create a copy of the sample Gmail/Sheets Mail Merge spreadsheet.
Update the Recipients column with email addresses you would like to use in the mail merge
Create a draft message in your Gmail account using markers like
{{First name}}, which correspond to column names, to indicate text you’d like to be replaced with data from the copied spreadsheet.In the copied spreadsheet, click on custom menu item Mail Merge > Send Emails.
A dialog box will appear and tell you that the script requires authorization. Read the authorization notice and continue.
When prompted enter or copy/paste the subject line used in your draft Gmail message and click OK
The Email Sent column will update with the message status.
Next steps
Additional columns can be added to the spreadsheet with other data you would like to use. Using the {{}} annotation and including your column name as part of your Gmail draft will allow you to include other data from your spreadsheet. If you change the name of the Recipient or Email Sent columns this will need to be updated by opening Tools > Script Editor.
The source code includes a number of additional parameters, currently commented out, which can be used to control the name of the account email is sent from, reply to email addresses, as well as bcc and cc'd email addresses. If you would like to find out more about the features of this solution including some modifications you can make for additional functionality like setting up scheduled sending here is a related blog post.
For more information on the number of email recipients that can be contacted per day you can read the Current Quotas documentation. If you would like to find out more about the coding pattern used to conditionally read and write Google Sheets data here is a related blog post.
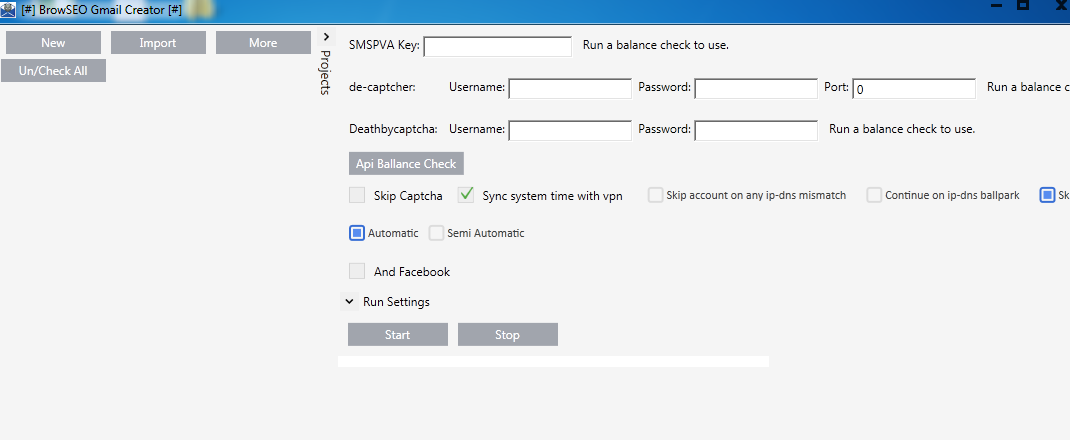
Gmail Account Creator Bot
To learn more about Google Apps Script, try out the codelab which guides you through the creation of your first script.
You can also view the full source code of this solution on GitHub to learn more about how it was built.
Feedback
Were you able to get the solution up and running?
Download Gmail Account Free
If you have an idea for another solution you'd like to see featured in ourgallery submit a request on theGitHub issue tracker.