- Minitool Partition Wizard Gpt To Mbr Without Data Loss Free
- Minitool Partition Wizard Gpt To Mbr Without Data Loss Calculator
How to split partition without data loss - MiniTool Partition Wizard 7.6. Disk Says Unallocated but Contains Data-MiniTool Partition Wizard. Convert GPT disk to MBR disk MiniTool Partition. This video will show you how to convert GPT disk to MBR with MiniTool Partition Wizard. Article Resource: http://www.partitionwizard.com/help/Convert-GPT-dis.
Position: How Tos - Partition Management - Fix GPT Protective Partition Issue Without Data Loss
Summary
DiskGenius - Safely recover lost data, resize partition, convert MBR/GPT disk without data loss, etc.
ô Free DownloadTable of Contents:

What is GPT Protective Partition?
Briefly put, a GPT protective partition is the partition protected by GUID partition table. A partition / volume, occupying a continuous disk area, is divided from the rest of hard drive and is separated from other partitions. A hard drive can be used to store data after it is divided into one or multiple partitions. Whereas, GPT protective partition differs from average partitions, as it cannot be deleted or reformatted in Disk Management. Usually, it is created on a hard drive managed by GPT and it has larger capacity than those partitions created on MBR (Master Boot Record) disk. If you want to manage GPT protective partition, such as delete, format, change size, etc. you can use DiskPart command or partition manager software.
How does GPT protective partition work? GPT protective partition is not assigned a unique drive letter, which is different from common partitions. Moreover, it can neither be deleted nor formatted. MBR-based operating system cannot read GPT protective partitions and users cannot access them in order that they won't be deleted, overwritten or modified.
You may wonder the role of GPT protective partition since it is not frequently used. It is mainly used on servers to restrain users from operating sensitive data or offer redundancy for crucial files. GPT protective partition can be found on various storage devices including personal computers. Operating system installed on the disk with traditional partition table is not capable of accessing GPT protective volumes, which enables commercial servers to safeguard sensitive files by way of using systems which can read and write GPT protective partition. Moreover, likewise other partitions on GPT disk, the size limit of GPT protective partition increases to 9.4 zettabytes. However, it is not perfect although it is able to keep average users away from accessing certain partition. It might be a waste of memory and affect overall system performance.
About GPT protective partition error
In daily life, the GPT protective partition is an issue that prevents users from accessing data on the drive or managing the partition. For instance, when you connect a GPT hard drive to computer, and the disk is not accessible. Disk Management shows the disk is Online, Healthy and GPT Protective Partition. If you right-click on the partition, options like open, format, extend volume, delete volume, change drive letter, etc. are greyed out. Let's see a real case about the error.
'I just rolled back Windows using system recovery function, as the OS slows down a lot. Windows is installed on an SSD. My files are stored on the second disk which is a 3TB Toshiba hard drive. There are three partitions on it, however one of them is protected by GPT and no longer accessible. I can see it in Disk Manage, but I can neither open it nor do other operation. Any suggestions to recue data on that partition?'
You are likely to ask what accounts for the issue? There are mainly two reasons behind the error. The first cause is that you are connecting a GPT hard drive to a computer which is running Windows 32-bit operating system. This is a compatibility issue on the operating system which is not able to properly recognize or manage the hard drive. The other reason is that partition table on the hard drive is corrupted or damaged. In this case, the disk also shows protective partition even though it is connected to a 64-bit system.
If you are looking for approaches to deal with GPT protective partition issue without losing data, you are at the right place. This guide will explain how to access it and solve it without data loss. Thus, keep reading and find out correct solutions.
Method 1: Access GPT protective partition via partition manager
If partitions on your hard drive turn to GPT protective partition and you are using the disk on a 32-bit operating system such as Windows XP, you are still able to access data on these partitions with the help of partition manager software. DiskGenius is professional disk and partition manager software and it is compatible with Windows 2000/XP/Vista/7/8/8.1/10, Small Business Server 2011/2003/2008, Windows home server 2011, and Windows Server 2003/2008/2012/2016 (both 32bit and 64bit).
Launch DiskGenius Fee Edition from the 32-bit Windows XP computer and you can view partitions on the GPT disk are accessible again. Besides, this partition manager is able to access data from NTFS, FAT32, FAT16, FAT12, exFAT, EXT2, EXT3 and EXT4 partitions as well as hidden partitions.
Apart from accessing GPT protective partition, DiskGenius can help you convert the GPT disk to MBR without losing data. Once the disk is converted to MBR disk, it'll be displayed in Windows Explorer or opened as normal drives. In addition, this program can also recover data from damaged hard drive. If the GPT disk fails to work because of corrupt partition table, you can use DiskGenius to perform partition recovery.

Method 2: Remove GPT protective partition using DiskPart
When you find your hard drive or external hard drive which was previously partitioned with GPT partitions cannot be accessed on 32-bit system and it cannot be managed by Disk Management, you can try DiskPart command lines to remove partitions.
Warning: This solution destructs data, as the process removes all partitions on the disk and deletes drive signature. It is strongly suggested to back up all significant data on the disk before performing following steps.
Step 1 Type cmd in search box and run as administrator, and this opens Command Prompt.
Step 2 Type diskpart in Command Prompt and press Enter key.
Step 3 Type the following commands one by one and press Enter after each command.
List diskSelect disk #
Clean
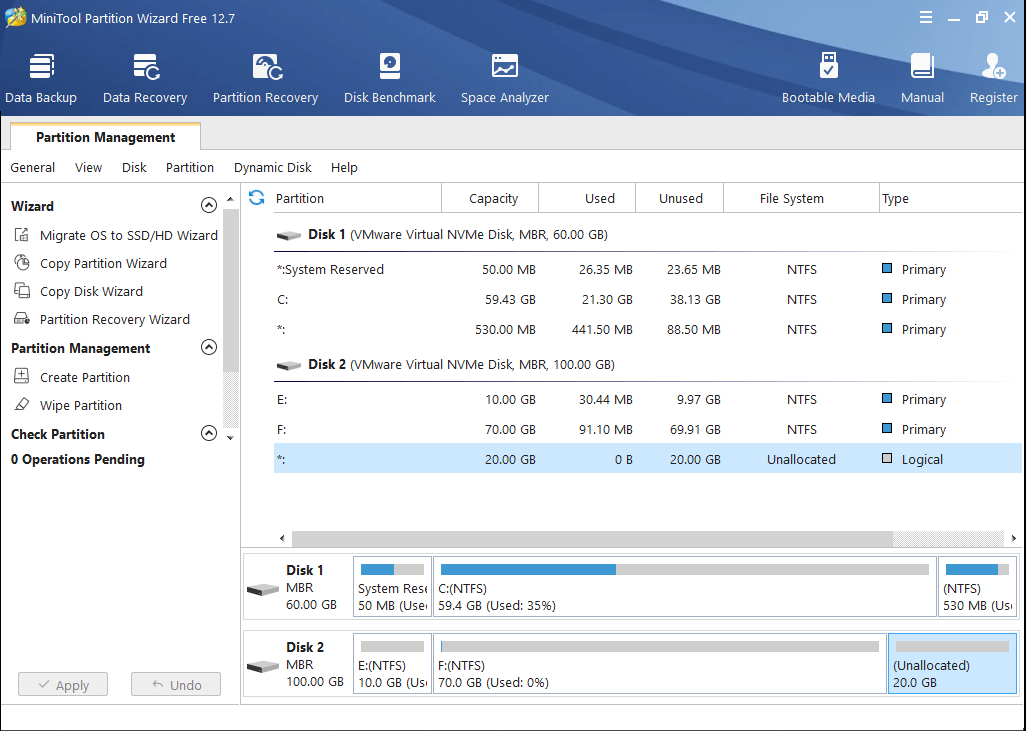
Note: Replace # with the disk number of GPT disk in question. Be sure you are entering the correct disk number, as the rest commands removes all partitions and data. If you are not sure the exact disk number of the hard drive marked as GPT protective partition, you can open Disk Management and have a check.
Step 4 Launch Disk Management and right-click on the disk to choose 'Initialize Disk' from the context menu. Once the disk is initialized, you can partition and format it.
Method 3: Remove GPT protective partition by converting GPT to MBR
Diskpart command is able to convert GPT disk to MBR, but it removes all partitions the disk before converting to MBR. Thus, it is data destructive process. Since GPT protective partition is not accessible and data cannot be backed up, it is highly recommended to try other method to do the conversion, such as third-party program.
DiskGenius is professional partition manager software and it is able to solve various disk & partition issues. With DiskGenius, you can convert GPT to MBR or change MBR to GPT without data loss, image disk, clone partition, recover data from inaccessible partition, resize partition, wipe hard drive, etc.
Step 1 Download, install and launch DiskGenius Free Edition. Once it is launched, you can view all disk and partitions on your computer.
Step 2 Locate and right-click the GPT disk you want to convert, and select Convert To MBR Partition Table from context menu.
Step 3 Click OK button when DiskGenius asks confirmation for the operation.
Step 4 Click Save All button and click Yes to save changed on partition table.
On account that MBR disk supports up to 2TB partition size, if the disk being converted is larger than 2TB, you won't be able to make full use of all disk space after it is changed to MBR.
Method 4:Recover data from GPT Protective Partition
It has been mentioned that GPT protective partition can also be the result of a problematic partition table. In this situation, you need to retrieve data from inaccessible partition with data recovery software. It is recommended to use DiskGenius to do partition recovery. DiskGenius is capable of recovering data from RAW / corrupt / damaged / inaccessible partition completely and rapidly; also, it supports partition recovery on NTFS, exFAT, FAT, EXT2, EXT3 and EXT4 partition. Here is the process of recovering files from corrupted GPT partition.
Step 1 Launch DiskGenius, find and select the partition you want to restore data. Then click Tools ->Load Current Partition Intelligently.
This function only works on corrupted NTFS partition, such as partition turns to RAW or reports error messages like 'The file or directory is corrupted and unreadable'. It is able to load lost data directly and quickly without scanning the entire partition, saving time and effort. If the partition is damaged so badly and data cannot be retrieved in this way, then move to step 2.
Step 2 Select the partition from which you want to recover data, and click Tools ->Recover Lost Files, as below:
Step 3 On the 'Recover files' window, select Complete Recovery and Search For Known File Types and click 'Start'. Then DiskGenius scans the selected partition and looks for recoverable data.
If you want to recover lost files which had been deleted before the partition turned to inaccessible, you can also select 'Recover Deleted Files'.
Step 4 Preview and recover data.
DiskGenius allows users to preview files during or after scanning process. Double-click a file and you can view original file content so that you can identify whether it is the one you want to recover.
Select files and folders you want to recover and right-click selected data to choose 'Copy To'. Then you can set a location to save recovered data.
About GPT and MBR hard disk
A partition on hard drive occupies a contiguous space and it is regarded a separated section to store data. Both installed OS and system firmware are able to access partitions. Partition access is managed by system firmware prior to computer boot to windows, after which it is controlled by operating system.
GPT is the short form of GUID partition table which was introduced as part of UEFI (Unified Extensible Firmware Interface) initiative. Compared with traditional partitioning scheme MBR (Master Boot Record), GPT offers a much more flexible solution to disk partitions. Theoretically, the number of partitions on GPT disk is not limited, whereas, Windows system sets the limitation to 128 partition. Actually, the number of partitions is restricted by the quantity of space which is kept for partition entries.
An MBR disk can contain four primary partitions at most. If you want to more partitions, you need to create extended partition and then create logical partitions. The size of single partition on MBR disk cannot exceed 2TB. Thus, if your hard drive is larger than 2TB, you should use GUID partition table in order to make full use of all disk space.
Minitool Partition Wizard Gpt To Mbr Without Data Loss Free
MBR VS GPT, which one is better for your hard drive? GPT is a better choice if your hard drive is larger than 2TB or computer is running UEFI-based system. While, if you do not want to change old operating system or upgrade to large disk.
Conclusion
This guide provides multiple solutions to troubleshoot GPT protective partition issue, and we hope you can safely fix the error without losing any data. Installing an effective partition manager on computer can save you a lot of time and effort when disk or partition goes wrong. Please feel free to leave a comment or contact DiskGenius support team if you have any doubts or need any help.
DiskGenius - Complete partition manager and data recovery software for PC and Server.
ô