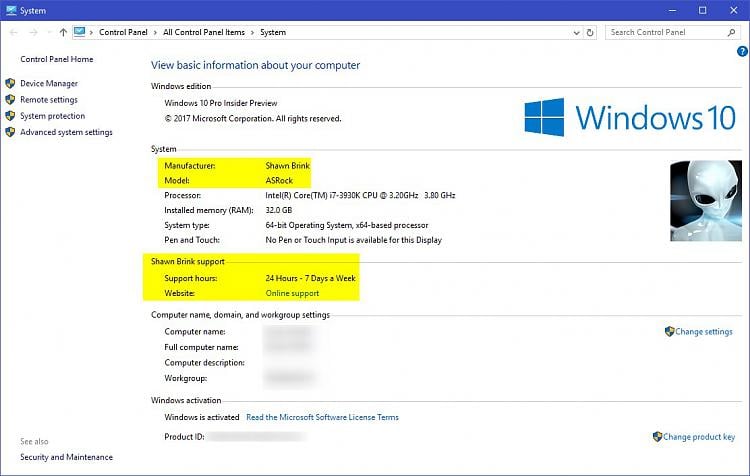
- Change Windows 7 Oem Information
- Oem Info Windows 10
- Windows Xp Change Oem Information
- Change Windows Oem Info
- Only OEM customized versions of Windows 10 have these files. If you used installation image from Microsoft, then these information will be missing. However, I managed to obtain these files after long search. You'll find them in this topic with information about files locations. Please let me know, if you need files for ThinkPad devices - I can.
- Select the OEM key (left), right-click in the right section of the window and select New String Value. With value type REGSZ and give it the name “Manufacturer”. Next, double-click on the value.
- I have not tried this but look in C: Windows Branding Basebrd en-US basebrd.dll.mui look in the String folder look at English (United States).rc with notepad at lines 12, 14, 350 I am using Windows 7 Professional and maybe if you change this information it will change but this is just a guess on my part.
Yep, very simple. I used group policy preferences to push out a company logo, and also to set the registry key. You can also set OEM information; for example, manufacturer and model, above the system information.

There are many tweaking applications available today that can increase windows 7 productivity and easy of use i.e. application for tweaking logon screen, extending context menu, changing icons, easy access to windows services, optimize windows security options etc. But what if you get all these feature at the same place? Yes this is true with help of WinBubble.
WinBubble is a small and free application that provides lots of windows7 hidden tweaks and settings at the same place. All these tweaks are available category wise in different tabs from the menu. Categories in WinBubble are explained below.
General
Branding Your Computer: You can edit your system and owner information and change windows logo with any image you like, There is also an option to directly launch Windows OEM info and Owner info.
Add Features to Context Menu: With this option you will be able to add additions features like move to, copy to, take ownership , create restore point, restrict access to etc in your context menu. All these features can be enabled or disabled just by checking or un checking the corresponding boxes.
Desktop Customization: This enables additional desktop features like remove shortcut arrow, slow-down animations, hide empty drives, show username folder to desktop etc.
Specific
This tab provides you with the option to tweak default windows screen saver settings. You can tweak bubble, ribbon and mystify settings according to your choice.
Icons
This helps you to change default windows icons and replace them high resolution icons according to your wish, this change do not involve changing any system dll files and can be easily restored back easily.
Windows 7
Windows 7 welcome Screen Customization: You can change the default windows 7 welcome screen with any wallpaper present on your hard disk. You can also optimize the text present on welcome screen with shadow options. An unique option present in WinBubble is its integration with Ease of Access button present on the welcome screen, once this option is set you can press ease of access button on the welcome screen to access WinBubble before logging to windows. This gives you lots of options to tweak, customize and fix many issues.
Windows Utilities and Tools: It provides many utilities properly categorized under Online tools, useful tools, maintenance and advanced tools, network and other tools, DOS utilities and other tools.
Security
Securing Desktop: With this option you can enable/disable many security measures on your desktop. This include removing NEW option in context menu, remove folder option in windows menu, disable auto play of media devices, disable detection of usb media devices, disable writing to usb media devices, disable task manager, restrict access to control panel etc.
UAC Options: You can directly access UAC options from here and set its security level according to your choice. You can also enable password requirement to access UAC option.
Hide it: With this option you can hide all drives of your computer or select particular drives to be hidden. It also features hiding shutdown, sleep, hibernate and restart buttons.
Internet Explorer: This gives additional security controls to IE users. Features like disable new tab, disable open, disable view source, disable download, disable save as etc.
Change Windows 7 Oem Information
Optimize
Here you can optimize your system in terms of performance, it provides windows options to enable/disable windows visual effects, you also get options to disable windows Aero feature or windows components. This is specifically helpful for people with low system specification.
Start Menu Search: Allows changing start menu search options like searching file index, searching favorites and web pages and searching communication files.
Oem Info Windows 10
Speed up: In this section you can enable/disable multiple monitor configuration, set menu display delay, decrease shut down time for services, increase bandwidth for internet and network connections, disable failed caching etc. You can also control startup programs from here.
Windows Xp Change Oem Information
Tools
It consists of options to add your custom applications to locations of your choice for better visibility and quick access. It should be better handled by advanced users.
Context Menu Customization Tool: In this section you can add any Right-Click Menu entries to your Computer icon, Internet Explorer, Explorer/Desktop, All Files in Windows Explorer, Disk, Network and Start Button/Folders easily.
My Computer and Control panel Items: You can add items and applications of your choice to my computer and control panel. You can put in items and tools in my computer section to find them easily.
My Tweaker Tool: It allows you to add your personalized tweaks to windows easily in a few steps.
More Policies
Desktop, taskbar and start menu: It provides lots of additional tweaks to taskbar and start menu like clear recent document history on exit, remove access to right click on taskbar, lock taskbar etc. For desktop there are options like hiding and disabling all items on desktop, disabling drag and drop, and restricting desktop toolbar adjustment. There are few quick settings that can be used like disabling notifications, disabling flip 3d, disable taskbar thumbnail, Encrypt decrypt right click menu etc.
Machine: Here you can deny read and write access to all removable storage like CD/DVD drive, usb drive and floppy drive.
Control Panel: You can tweak display settings and restrict Microsoft management console like computer management, device management, disk management, shared folders and advance firewall settings.
System: From here you can change Ctrl+Alt+Del options. This include removing change password, lock computer, task manager and logoff options. You can also restrict access to windows registry editor.
Change Windows Oem Info
IE
Here you can manage all settings of internet explorer, giving it’s homepage, download directory, enabling/disabling deletion of temporary files and browsing history, disable changing homepage of browser etc. There are many tools that will help you to delete history, delete cookies, delete form data, delete password history etc. Hence giving you total control over IE.
This application is very useful, having all these small tweaks at one place makes it unique. One thing that I liked about it is the detailed help that it provides with every section. Just click the help button whenever you need guidance. Apart from tweaking it can also be used as an administrative tool on other windows accounts as this application can be password protected, and disabling features that you do not want others to use gives you greater control.
Download: WinBubble (599.81Kb)