If Screen Recording was working without issues all along and suddenly stopped functioning, then it might be worth restarting your device. That should likely help resolve any software glitches.
Everyone has that one crazy friend in the circle who always does or says the stupidest things over a video call or FaceTime. Many times, you miss recording their exploits on your Apple iPhone. It was particularly difficult to record your iPhone screen as the feature was not native to the phone. You had to download some fishy third-party app (read Airshou) and go through a long and tiring installation process.
- Many of Apple’s desktops and laptops include a built-in webcam, which the company cheerfully calls a FaceTime camera. However, if your mac webcam is not working, and displays as disconnected or unavailable when attempting to access it, you might not feel so cheery. Here's what you can do to try and get it back up and running.
- To switch between apps while in full-screen mode, you can use a three-finger swipe gesture on your Mac trackpad or use the Command + Tab shortcut keys. How to exit full-screen mode on Mac. Hover your cursor over the top left corner of the screen until you see the window bar. Then click the Exit full-screen button. It's red and looks like an X.
Recording Screen On Mac
Fortunately, with the new iOS 11, Apple has introduced the screen recording feature in its Control Centre.
With iOS 11's Screen Recording tool, you can not only record a video of the screen but also record the audio and voice-overs. However, there have been some complaints regarding the audio recording capability of this feature.
In this article, we will discuss how you can seamlessly record your iPhone screen on iOS 11 with audio.
Also See: How to Mirror Your iPhone Screen on Android TVScreen Record on iOS 11
Apple has made the screen recording tool official and native to the iOS 11. You can use it like any other handy tool in the Control Centre.
Screen Recording does not have its own app.
However, unlike the other tools such as Flashlight, Screen Recording does not have its own app. It's been included in the form of a control option in the Control Centre. Plus, it's not enabled by default so you have to switch it on manually.
Step 1.
Head over to your Settings app on your iPhone and navigate to Control Centre.
Step 2.
Once you've accessed the control center, tap on Customize Controls and Scroll down to find Screen Recording.
Step 3.
Tap on the green 'plus' icon (add) beside it and add it to the Control Centre. When you hit that button, you'll see that the Screen Recording option gets included in the list of tools in the Control Centre with a red 'minus' button (remove) beside it.
Step 4.
Once this is done, you can go to the Control Centre from your home or lock screen and find the Screen Recording icon at the bottom-right corner. A 3-second timer will start once you tap it. When you tap again to stop recording, the phone will show you a prompt saying that the recording clip has been saved in Photos.
Fun Fact: When Steve Jobs introduced iPhone in 2007, he made a prank call in front of a crowd of thousands, ordering 4,000 lattes from a nearby Starbucks. Apple fans still do it as part of a cult tradition.Include Audio in iOS Screen Recording
Now, the problem starts from this point. Generally, iOS screen recordings won’t include sound. However, we have a smart solution for you.
Step 1.
Force press on the screen recording icon in the Control Centre.
Step 2.
Tap the red Microphone Audio icon in the bottom half of the screen to enable your iPhone's microphone.
Once enabled, your screen recording will include audio from and around your phone. Simple, isn't it?Also Read: 5 Snapchat-like Live Face Filter Apps for Android
Bonus Tip: Edit Screen Recordings
One interesting feature on iPhones is the ability to edit your screen recordings. This comes really handy when you are recording a how-to and want to trim out the jitters at the beginning or the end of the recording. Here's how you do it.
Step 1.
After you are done recording your iPhone screen, go to Photos and select the clip.
Step 2.
At the top-right corner, you will see the Edit option, hit that. This will lead you to a video editor where you can trim your screen recording from the start or the end point.
The yellow cropping indicator will help you edit the video. You can also preview it by tapping the Play button at the bottom center.
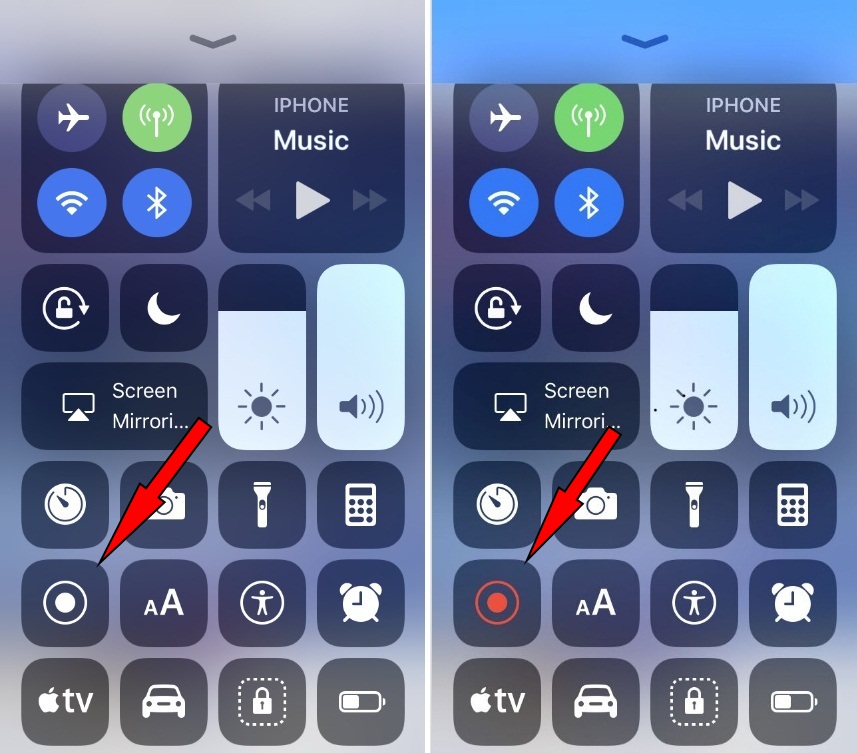
Tap on Done at the bottom-right corner once you're done editing and select Save as New Clip. This way, you won't overwrite the original clip.
Here to Help
This was a quick guide to help you record your iPhone screen with audio. If you still have any question, please get in touch in the comments section. We'd always be here to help you.
See Next: Here’s How Apple Has Been Pricing iPhones Over Past 10 YearsZoom Screen Share Not Working
The above article may contain affiliate links which help support Guiding Tech. However, it does not affect our editorial integrity. The content remains unbiased and authentic.
Read Next
How to Fix the Device Attached to the System is Not Functioning Error on iPhone
Receiving an 'Device Attached to the System is Not Functioning' error when copying images or videos from your iPhone to a PC? Get it fixed ASAP!
QuickTime Player is a pre-installed multimedia application on Mac developed by Apple. You can use QuickTime to play media files and record screen video. Actually, you can record not only Mac screen, but also iPhone, iPad and iPod touch screen. It is free and easy to record on Mac with QuickTime. However, just like other screen recorders, QuickTime recording is not always perfect. You may still encounter many QuickTime not working on Mac errors.
This article collects some frequently-asked questions about QuickTime Player not working or recording. You can read and check to fix QuickTime errors. If you cannot find any workable solution, you can record screen with other screen recording software as well. There are professional and free screen recorders for Mac users.
Part 1: Use a QuickTime Alternative to Screen Record on Mac
If you want to record tutorial videos on Mac, QuickTime is not your ideal screen recorder. To show key points and other details to audiences, some real-time drawing tools are necessary, such as text, line, pen, arrow, mouse effect and more. For people who want to make online courses, Blu-ray Master Screen Recorder is your smart choice. You can record and edit screen video in real time.
Moreover, you can record gameplay, online calls, conferences and other live streams without lag. The screen recorder has the latest hardware acceleration. Thus, your Mac will not crash or overload while recording. Well, you can bypass QuickTime not working on Mac and get a better choice here.
- 1. Record Mac screen video, audio and webcam without losing quality.
- 2. Adjust recording quality options, including frame rate, resolution and more.
- 3. Enable mouse effects, add annotation and commentary to your recording file.
- 4. Set schedule tasks, trim video/audio recording, custom hotkeys and specify recording preferences.
- 5. Get multiple video output formats and sharing options.
Step 1Free download, install and launch Blu-ray Master Screen Recorder on Mac OS X 10.10 or above computer. To record screen video on Mac, click Video Recorder in the main interface.
Step 2Drag with the red dotted line to set the screen capture area. Optimize the input audio source and webcam overlay. Later, click REC to start recording on Mac.
Step 3There will be a little floating bar. Click Screenshot or Edit to screen capture and apply drawing effects. When you stop Mac recording, you will be in the Preview window. Trim and preview your recording video. At last, click Save to export it.
If you are looking for a QuickTime free alternative, you can screen record with Blu-ray Master Free Online Screen Recorder. It is a 100% free screen recorder. You can record screen video on Mac as WMV format up to 24 fps for free.
Part 2: QuickTime Not Working on Mac Problems and Solutions
1. QuickTime Player Quit Unexpectedly
When you use QuickTime to record screen on Mac, it stops working suddenly. To solve the QuickTime Player quit unexpectedly error, you can check whether there is enough storage space on your Mac computer. Later, open Disk Utility. Choose your hard drive and click Repair followed by Repair Disk Permissions.
2. QuickTime Fails to Stop Recording
When you try to stop screen recording in QuickTime, QuickTime just pops up with “Cannot Record. Try recording again.”. Actually, this QuickTime not working on Mac error always occurs when you record Mac screen video with external audio. Consequently, you can change the input audio source as internal microphone. Or you can use a new external microphone to have a try.
3. QuickTime Cannot Recognize the Connected iPhone/iPad
Even though you connect your iPhone or iPad into the Mac computer, it cannot show up in QuickTime. What you can do to when you mirror iPhone to Mac but QuickTime not working? To make your iOS device recognizable, make sure you use an Apple lighting cable to connect iPhone to Mac. Quit Micro Snitch and other similar apps on Mac. If QuickTime not working error still exists, you can update Mac to solve the problem.
4. QuickTime Stuck on Finishing Recording
After finishing screen recording, QuickTime stuck at the “Finishing Recording” progress bar for a long time. If you don’t want to lose the recording video, you can open Terminal first. Type top-u and then press Enter. Find the process ID of QuickTime and then note it. Go back to Terminal. Type sudo kill [PID] and press Enter. Later, open QuickTime on Mac. You can find your QuickTime recording video in $HOME/Library/Containers/com.apple.QuickTimePlayerX/Data/Library/Autosave Information/Unsaved QuickTime Player Document.qtpxcomposition/Screen Recording.mov.
5. QuickTime Freezes while Recording
When QuickTime screen recording freezes suddenly, you need to update your Mac operating system. Check if there is any available update. Your Mac computer cannot work properly due to the low RAM.
6. The Operation Could Not Be Completed in QuickTime
You can see “The operation could not be completed” when you start a new recording with QuickTime. This QuickTime not recording on Mac problem always happens on iOS 10.3 and macOS 10.12. Thus, you can restart, reset or update iOS/Mac.
Part 3: FAQs of QuickTime Not Working on Mac
How to fix QuickTime not working in Chrome?
If you cannot watch videos online after installing QuickTime extension, you can type chrome://flags/#enable-npapi in the browser address. Scroll down and click Enable NPAPI. Later, you can click Relaunch Now to start Chrome. You can type Chrome://Plug-ins into the address bar and press enter to have a check.
How to fix QuickTime Player cannot open MP4?
To solve QuickTime MP4 playback error, you can install QuickTime MP4 codec. Or you can install QuickTime 7 Pro to handle MP4 files. If it does not work, you can convert MP4 to MOV format to get QuickTime video playback.
How to fix QuickTime error 2041?
When you see “Error 2041 – an invalid sample description was found in the movie.” on your Windows or Mac computer, you need to use an antivirus software to remove viruses and harmful programs. Later, remove conflict codecs and download proper codecs for QuickTime. You can upgrade QuickTime or convert video to QuickTime format as well.
That’s all to fix QuickTime not working on Mac in different aspects. You can know why and how to solve QuickTime errors while recording with QuickTime. If the above methods are useless, and you want to record screen video quickly, you can use Blu-ray Master Screen Recorder or its Free Online Screen Recorder as an alternative.