This article introduces why can't merge Unallocated space in Windows 10/8/7 using Diskpart cmd or Disk Management, and how to merge Unallocated space to C drive or other partition.
Content:
How to Merge/Split Partition - MiniTool Partition Wizard. How to Merge/Split Partition - MiniTool Partition Wizard.
Minitool Partition Wizard Merge Unallocated
- Step 1: You start the MiniTool Partition Wizard software. Step 2: Next, select the drive to fix Unallocated errors and select Extend Partition. Step 3: Then, in the section Take Free Space From you select the drive Unallocated to merge.
- To use MiniTool Partition Wizard, follow these steps: Start MiniTool Partition Wizard and locate your partition. Now right-click on the partition and choose Convert Dynamic Disk To Basic Disk option. Click on Apply icon and an apply changes dialogue box opens. Now click on Yes option. After the process is finished, restart your PC.
- MiniTool Partition Wizard Free. Supports lots of common disk partitioning tasks. Lets you extend.
- Download MiniTool Partition wizard 2. Free some spaces that you need. This free spaces will indicated as “Unallocated” 3. Select your Ubuntu partition (mine is dev/sda3) Note.
- How to merge Unallocated space in Windows 10/8/7
As its name, Unallocated space is kind of disk space that is not allocated to any partition. Beside creating new partition, it can be combined to other partition to increase free space. To get Unallocated space, there are two options: delete and shrink a partition. After deleting a partition, all its disk space will be converted to Unallocated. Of course you'll lose all files in it. By shrinking a partition, only part of free space will be converted to Unallocated, all files keep intact.
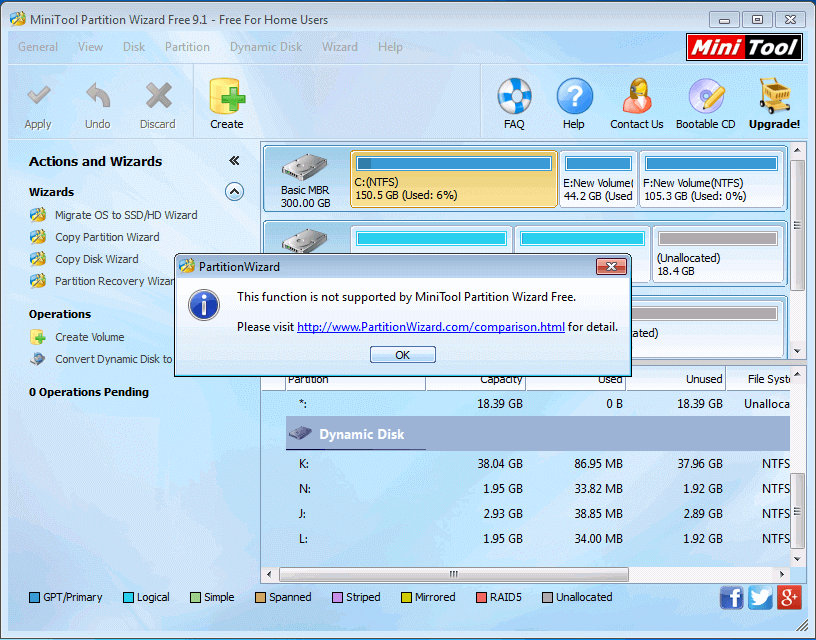
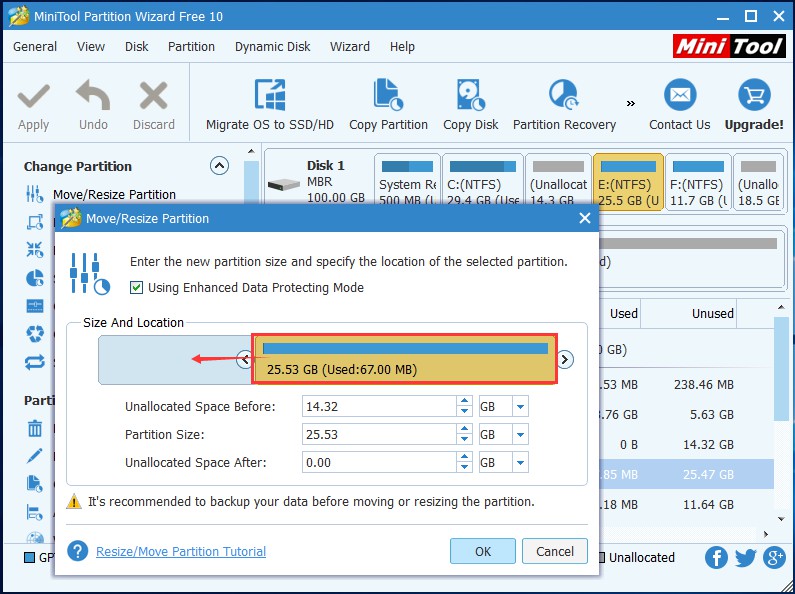
After merging Unallocated space to a partition, it will be changed to part of free space in this partition. Many people want to get Unallocated space and combine to C drive, so they can fix the low disk space on C drive issue without reinstalling Operating System and programs. Windows 10/8/7 has Diskpart cmd and Disk Management tools to help extend partition with Unallocated space. However, they only work under specific condition, so many people feedback that they cannot merge Unallocated space in Windows 10/8/7. In this article, I'll explain the reasons and show you how to merge Unallocated space to C drive or other partition easily.
Why can't merge Unallocated space in Windows 10/8/7
No matter you want to merge Unallocated disk space in Windows 10, 8 or 7, there are 2 types of native tools - Diskpart and Disk Management. Diskpart is a command line tool, Disk Management has graphic interface. Although they work in different way, they have same shortages while merging Unallocated space to a partition:
- They can only combine Unallocated space to a NTFS partition, any other types of partitions are not supported.
- They can only merge Unallocated space to the contiguous partition on the left.
- They cannot merge Unallocated space to a partition on another disk.
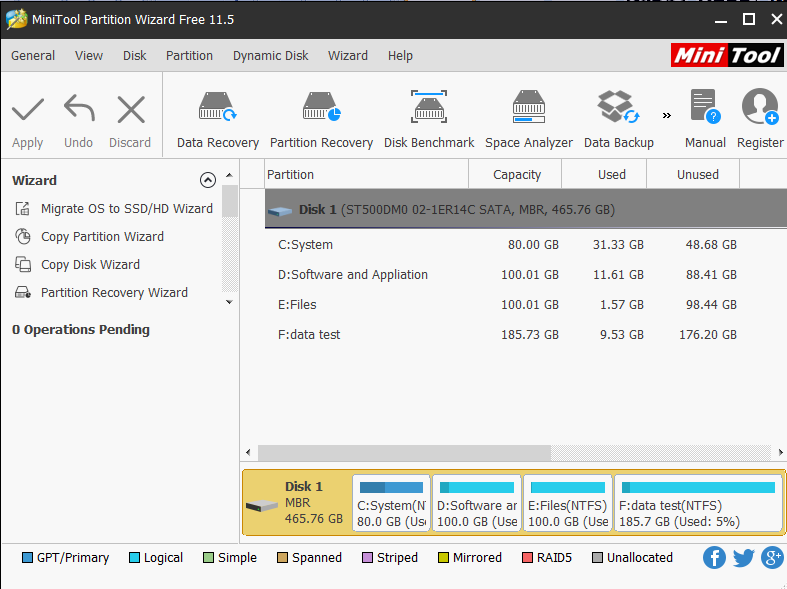
As I said in the beginning, you can get Unallocated space by either deleting or shrinking a partition. Obviously, it is better to shrink partition without losing data. The problem is, after shrinking a partition such as D, Unallocated space can't be combined to C drive or other partitions, why?
Because, Windows 10/8/7 Disk Management (and diskpart cmd) can only make Unallocated space on the right while shrinking D (and other partition), this Unallocated space is nonadjacent to C drive and on the left of E drive. As you see in the screenshot, Extend Volume greyed out for both partitions.
If you want to merge Unallocated space to C drive using diskpart cmd or Windows 10/8/7 Disk management, you must delete D: drive to get contiguous Unallocated space. If you want to merge Unallocated space to the right partition E, Disk Management (and diskpart) cannot help you.
Note: do not delete D if you installed programs in it. If D is a Logical drive, you still cannot extend C drive after deleting it.
As the shortages listed above, Disk Management can only extend NTFS partition, so Unallocated space can't be merged to FAT32 partition, no matter it is on the left or right. Another probable reason why you cannot merge Unallocated space to partition in Windows 10/8/7 is related to MBR disk limitation. On a MBR disk, you can only create maximum 2TB partition, if you want to combine more Unallocated space to it, you must convert MBR disk to GPT in advance.
How to merge Unallocated space in Windows 10/8/7
No matter for which reason, when you cannot combine Unallocated space in Windows 10/8/7 32/64 bit, you need to run third party software. Among them all, NIUBI Partition Editor is better choice, because it has unique 1-Second Rollback, Virtual Mode and Cancel-at-well technologies to protect your system and data. To move and combine Unallocated space, you just need to drag and drop on the disk map.
Download NIUBI Partition Editor and you'll see the main window with disk partition structure and other information.
1. How to merge Unallocated space to C drive (nonadjacent)
As I explained above, after shrinking D drive in Disk Management, Unallocated space is on the right of D. In this situation, you can move Unallocated space to the left with NIUBI Partition Editor, and then combine to C drive.
Steps to merge Unallocated space to C drive in Windows 10/8/7 with NIUBI:
- Right click D: drive and select 'Resize/Move Volume', drag the middle towards right in the pop-up window, then Unallocated space is moved to the left side.
- Right click C: drive and select 'Resize/Move Volume' again, drag right border towards right in the pop-up window, then Unallocated space is combined to C: drive.
- Click Apply on top left to confirm and execute. (To avoid mistake, all operations you do will be listed as pending, real disk partitions won't be modified until click Apply to confirm.)
Follow the steps in the video:
If you use any types of hardware RAID arrays, or run Windows 10 as guest virtual machine in VMware or Hyper-V, simply follow the steps in the video, there's no difference.

2. How to merge Unallocated space to data partition (contiguous)
With NIUBI Partition Editor, Unallocated space can be combined to either contiguous partition easily.
① Merge Unallocated space to left contiguous partition D:
Right click D: drive and select Resize/Move Volume, drag right border towards right in the pop-up window.
Then Unallocated space is merged into D drive.
② Merge Unallocated space to right contiguous partition E:
Right click E: drive and select Resize/Move Volume, drag left border towards left in the pop-up window.
Then Unallocated space is merged into E drive.
If you want to add Unallocated space to a 2TB partition, follow the step to convert MBR disk to GPT and then follow the method above.
3. Merge Unallocated space to another disk
In some computers, there's no data volume on the system disk, or there's not enough free space on the same disk. Some people are wondering whether it's possible to add Unallocated space to C drive (or other volume) from a different/separate disk. The answer is no.
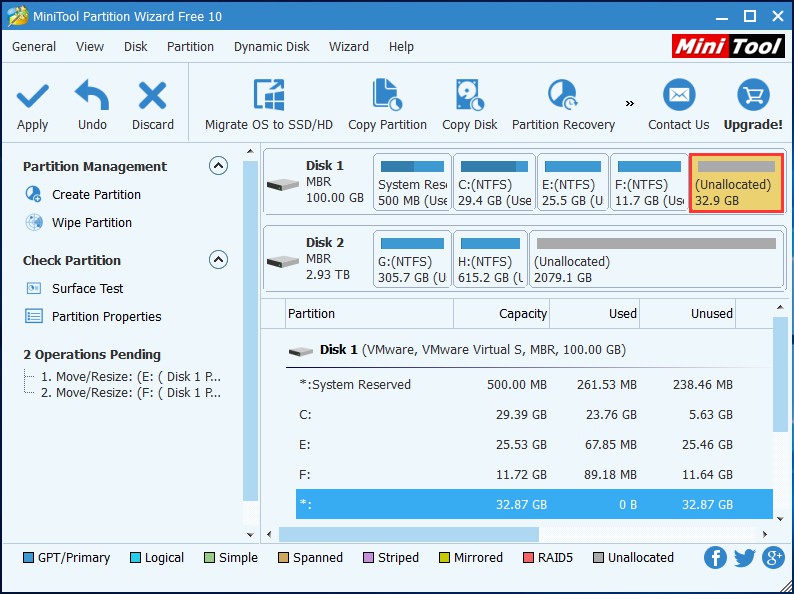
To physical hard disk drives, there are two options:
Reclaim Unallocated Partition
- Move a data volume to another disk, delete it to get Unallocated space and then add to C drive.
- Copy whole disk to a larger one, additional disk space is shown as Unallocated at the end, merge Unallocated space to the partition(s) that you want to extend.
Recover Unallocated Volume
If you use virtual machine, it is much easier, you can expand original virtual disk following the steps in VMware or Hyper-V. After expanding disk, additional space is also shown as Unallocated at the end of disk, then follow the steps above to merge Unallocated space to C drive or other partition.
Besides moving and merging Unallocated space in Windows 20/8/7/Vista/XP, NIUBI Partition Editor helps do many other operations such as copy, convert, defrag, wipe, hide partition, scan bad sectors, etc.