Now that we've made the virtual machine, it's time to install macOS onto it.
Select Power on this virtual machine.
Your virtual machine should start up. If you are greeted by this message, press 'No'. This is only happening because there's no ISO selected in our virtual DVD drive.

As soon as you see the VMware logo pop up on a white background, immediently hit any key to enter the BIOS.
Enables macOS to run on AMD CPUs on the fly. Enables iMessage, Siri, FaceTime, Continuity etc. Stable compared to custom XNU kernel. The default enabled patch is Algrey's original patch. This will work for all GPUs and doesn't affect audio but doesn't improve the performance. The other choice is. Download: OS X El Capitan This downloads as a disk image named InstallMacOSX.dmg. On a Mac that is compatible with El Capitan, open the disk image and run the installer within, named InstallMacOSX.pkg. It installs an app named Install OS X El Capitan into your Applications folder. Download Multibeast. This program, which is hosted on the same site as Unibeast, will allow you to install drivers so that you can use things like your PC's speakers, the Internet, and so on: Double-click the Downloads tab again. Click Multibeast - High Sierra 10.2.0; Click Download Now in the upper-right corner of the page. Thank you for choosing Ubuntu Budgie for your new operating system. Ubuntu Budgie is a Ubuntu flavor using desktop environment called Budgie. Budgie is a desktop environment focused on having a clean and yet powerful desktop without unnecessary bloat. Before installing, check the minimum specified hardware, so that you can have flawless experience.
Select 'EFI VMware Virtual SATA Hard Drive (2.0)' and press enter. This is our Mojave installer that we are booting.
The Apple logo should pop up with a moving status bar, like a real mac. This will take a few minutes to boot, so sit back.
The language prompt will come up. Select your language and continue.
Select 'Disk Utility' and press 'Continue'.
Select 'VMware Virtual SATA Hard Drive Media' under 'Internal' hard drive.
Select 'Erase' in Disk Utility. Name your drive whatever you want. I'm naming my drive 'Mojave'. Change 'Format' to APFS and press 'Erase'.
Press 'Done' and close Disk Utility.
Select 'Reinstall macOS' and press 'Continue'.
When the installer opens, press 'Continue'.
Agree to the terms and conditions.
Select the hard drive that we erased earlier with Disk Utility and press 'Install'.
Sit back and let it install. This will take about 5 mins, depending on your machine. If it restarts and you get a 'CPU is disabled' error, attempt to close the VM window, select 'Power Off', reopen VMware and run the VM again.
Install Mac Os On Amd
Once the VM restarts, enter the BIOS and boot back into the Mojave installer.
Once the installer has booted, click on 'Utilities' in the Finder bar and select 'Terminal'.
Time to do the pre-install commands. Type these commands in Terminal (replacing 'Mojave' with whatever you named your hard drive earlier):
Reboot the virtual machine and boot to the BIOS. Select 'Enter Setup'.
Select 'Configure boot options'.
Select 'Delete boot option'.
Press Enter to the box next to 'Mac OS X' and select 'Commit changes and exit'.
Go back into 'Configure boot options'
Select 'Add boot option'.
Choose the name of your partition ('Mojave' in my case).
Select 'macOS Install Data'.
Select 'Locked Files'
Select 'Boot Files'
Select 'boot.efi'
Select 'Input the description' and type 'Mac OS X'. Select 'Commit changes and exit'.
Select 'Exit the Boot Maintenance Manager'.

Select 'Mac OS X' and leave it to install. This may take a while.
If you get this error after installation, press 'OK' to restart the VM.
When the VM has rebooted, boot back into the installer and open Terminal once again. Time to do the post-install commands. (replacing 'Mojave' with whatever you named your hard drive earlier):
If you get a 'KernelCache ID' at the end of that, that means that the prelinkedkernel rebuilt succesfully.
Close Terminal and reboot into your hard drive. You should get into the setup now.
Go through the setup process but DO NOT SIGN IN WITH YOUR APPLE ID, choose 'Set Up Later'.
You've successfully installed macOS in a virtual machine. Time to install VMware Tools onto it.
The latest macOS released by Apple is the Mac OS Catalina. It is the sixteenth release from them. It was released on the 7th of October in 2019. It has succeeded macOS Mojave and is preceded by the upcoming macOS Big Sur. Catalina is unique as it is the first Mac OS so far that supports only 64-bit applications(32-bit applications are not supported on this operating system at all).
The macOS Catalina 10.15 was extensively praised for its dedication to the user’s security which is something that is of paramount importance and often overlooked in favor of other features. The introduction of many new system features and applications were greatly enjoyed by users. The ability for Mac users to now work with both their Mac and iPad simultaneously was seen as of the greatest additions.
Despite some great improvements, there were also certain difficulties faced and complaints raised by users. The decision to allow Mac Os Catalina and Mac OS sierra to only run 64-bit applications was not seen favorably by many who could not run their 32-bit applications on it. Although the security additions were excellent, many users found the security system irritating to use.
Whenever the user wanted to provide access to any piece of data, macOS Catalina would ask them to grant permission each and every time. Although this was done for the user’s good, it was found to be aggravating at times.
Tutorial: How to Install Mac OS on Windows PC using Virtual Machine.
License
Official Installer
File Size
7.6GB
Language
English
Developer
Apple Inc.
Tutorials: How to Clean Install Mac OS using a USB drive on Mac
Productive Features of Mac OS Catalina 10.15
Take a look at the interesting features that have been introduced and the pre-existing ones that have been reworked in macOS Catalina 10.15:
Catalyst
This is a new feature that has been added in order to make it easier for users to port their iOS apps to their Mac. These are some of the apps that can be used through Catalyst:
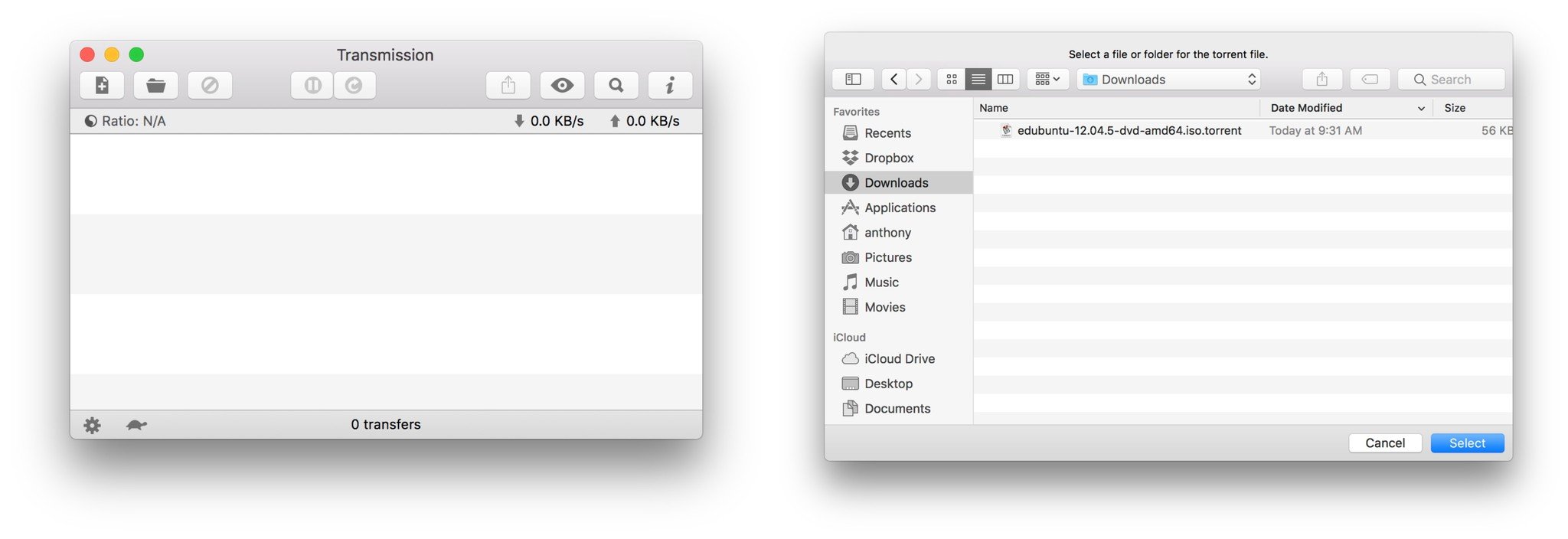
MakePass
This is a very efficient pass editor that has been released by Apple. The user can now create barcodes that can be added to the wallet on their phone. These passes can then be customized and used according to the wish of the user.
Dice by PCalc
If you ever need a pair of dice but don’t have one on hand, you can always use Dice by PCalc. This is a highly tested physics-based dice throwing app that can be tried out whenever users are playing a board game. You never need to worry about the dice rolling away with this app and can have a fantastic time throwing some virtual ones.
HabitMinder
HabitMinder is a sort of lifestyle app that will remind users of certain daily activities that they have to do in order to keep themselves healthy. There are a variety of options that can be chosen and the user will be able to monitor themselves and track their progress with their app. Be it exercising, drinking water, or reading, you will be able to keep your tendency to not meet your goals in check using this app.
Fiery Feeds
This is an excellent feed reader that will allow users to be able to customize and enjoy their feeds according to their preferences. Be it the size, font or color of the text, they can all be easily customized using this app.

Countdowns
This is fantastic for those who tend to forget important dates or events in their life. This app will count down to these dates and remind the user of them so that they do not forget.
Pine
If you are looking for some physical and mental relaxation, Pine is the app for you. It offers a bunch of breathing exercises that can help the user sit back and fill themselves up with the energy that they need. Quotes are also shared after each exercise so that the user is motivated to face their day with a renewed sense of purpose.
Crew
The crew is a superb app that can be used for improved team communication. Team leaders and members can send each other messages as well as schedule and assign work to each other.
Zoho Books
If you are terrible at keeping track of your financial records, Zoho Books will definitely be of great help to you. Your transactions will be properly recorded and all your income information will also be stored and updated.
The Communication Limits feature will help users control who their children can communicate with throughout the day. The Notifications app will help users keep count of the number of notifications that they receive from each app that they have. There is even a feature called Pickups that will alert the users of how many times they have picked up their Mac.
Syncing from Mac to other Apple devices
Mac Os For Amd64 Download Windows 10
The user’s Mac can now be synced with the other Mac devices that they possess. A high-quality cable should be used to link the two devices together so that syncing can take place. After this is done, Finder window should be opened on the Mac.
The appropriate device can then be chosen under the Locations tab. When this is successfully finished, the user will be able to sync their books, photos, music, movies, television shows, files and even audiobook with the device of their choice.
Sidecar
This has been one of the most popular and highly praised features of the macOS Catalina. Users can operate their Mac and iPad in tandem with each other. The user can start a particular piece of work on their Mac and then resume it on their iPad. The user should ensure that both macOS Catalina on their Mac and iPadOS on their iPad is running before they start doing this.
AirPlay will have to be switched on so that their devices can be connected. Pictures on the Mac can be dragged to the iPad using the mouse and they can then be edited and altered there using an Apple Pencil.
Voice Control
Users will now be able to control their Mac using just their voice. This nifty feature can be used by those who may not want to use the keyboard or mouse to operate on their Mac or those who are just looking to have a fun time seeing their Mac respond to their voice. The Voice Control feature can be simply turned on using Siri or it can be accessed under the System Preference’s Accessibility tab.
Gatekeeper
Although Gatekeeper is an app that has been around on the macOS for a long time, it’s security protection mechanisms have gotten much stricter than before. This security app used to only check new apps that were to be downloaded once. Now, apps are checked at each and every level which means that users can be rest assured that nothing dangerous will get past Gatekeeper. At the same time, many people are not fans of this as it can be exasperating to have to wait for their apps to get checked like this every time. Thus, some people prefer to disable certain parts of Gatekeeper so that they can save time when new apps are being downloaded.
Steps to download Mac OS Catalina 10.15
These are the steps that have to be carefully followed in order to download the macOS Catalina 10.15
- Ensure that the Mac model is compatible with macOS Catalina- The Mac product that the person is working on must be compatible with macOS Catalina 10.15. If not, the download cannot take place. The following models have been found to be compatible:
- MacBook(2015 and onwards)
- Mac Pro(2013 and onwards)
- MacBook Air(2012 and onwards)
- MacBook Pro(2012 and onwards)
- Mac mini(2012 and onwards)
- iMac(2012 and onwards)
- iMac Pro(all)
In order to download macOS Catalina 10.15, the user’s Mac must have a minimum of 4 GB of memory as well as 12.5 GB of available storage space. If the user is upgrading their Mac’s OS to Catalina from one which has OS X Yosemite running on it or any of the macOS releases that precede it, they will need a minimum of 18.5 GB of memory.
- Backup the system to avoid losing important data- All of the user’s important files on the Mac can be backed up using the Time Machine feature that is inbuilt in the Mac. The backups of these files that are created can be restored later from here whenever the user requires them.
- Download macOS Catalina 10.15- If the user currently has macOS Catalina’s predecessor macOS Mojave running on their Mac, they can proceed to the System Preferences which can be found under their Apple Menu and update their OS version directly. If they do not possess this macOS, they can download macOS Catalina from the App Store.
- Allow the installation to take place- After the download has been completed, the user will be prompted to begin the installation process. They should patiently follow all the prompts that are given and then patiently wait for the installation to be completed(this is a highly time-consuming process).
These steps should be followed in order to obtain the macOS Catalina 10.15 ISO and DMG images:
- Proceed to the Terminal and enter the required command under each step- These are the steps that have to be followed and a command will be given under each one. These should be entered correctly in the command prompt:
- Create a DMG image- The user should go to the terminal and start by creating a DMG image. This can either be done by typing in the command or it can be directly downloaded online using a link.
- Mount the DMG image to the macOS
- Create the macOS Catalina Installer
- Unmount the Catalina disk
- Convert the DMG image into an ISO file
Download macOS Catalina 10.15 ISO & DMG Image
We hope that the information we have put together will be of use to you as you try to download this macOS. This OS is one of the finest that Apple has ever put out for the Mac and it is great fun to use. The powerful additions to the security of the user’s data and the plethora of useful new apps included in this version of the macOS have all been worked on carefully by them.
If you do not already have this macOS installed on your Mac, you would definitely have a wonderful time with it if you tried installing it and experiencing it for yourself. If you have any questions related to the information that has been provided, please do let us know in the comments box below so that we can get back to you once we find the appropriate answers.
Download Mac OS Catalina 10.15 and DMG Images - ISORIVER
You can download the Mac OS Catalina 10.15 ISO / DMG Image from our site and make sure that you have a reliable internet connection and nothing much to do with your Mac device when you are updating the device. That’s more of it when it comes to the Mac OS Catalina 10.15 version.
Price Currency: USD
Operating System: MacOS Catalina 10.15
Application Category: OS