If you have the latest version of iOS or iPadOS, the Apple TV Remote is automatically added to Control Center. If you have an earlier version of iOS, manually add the Apple TV Remote to Control Center. To use the Apple TV Remote with an AirPlay 2-compatible smart TV, add your smart TV to the Home app and assign it to a room.
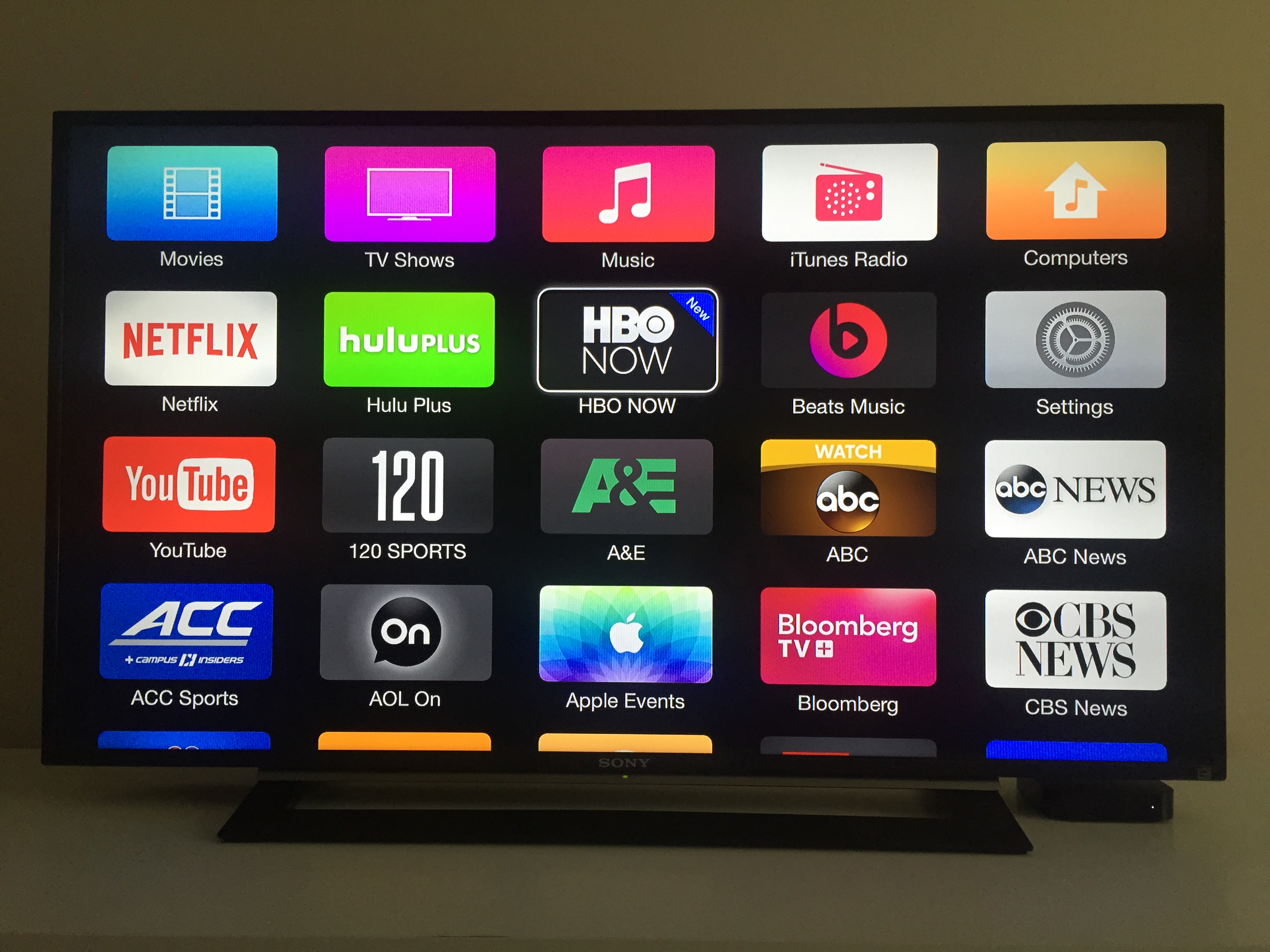
Set up the Apple TV Remote in Control Center
Before you begin, add the Apple TV Remote to Control Center on your iPhone, iPad, or iPod touch:

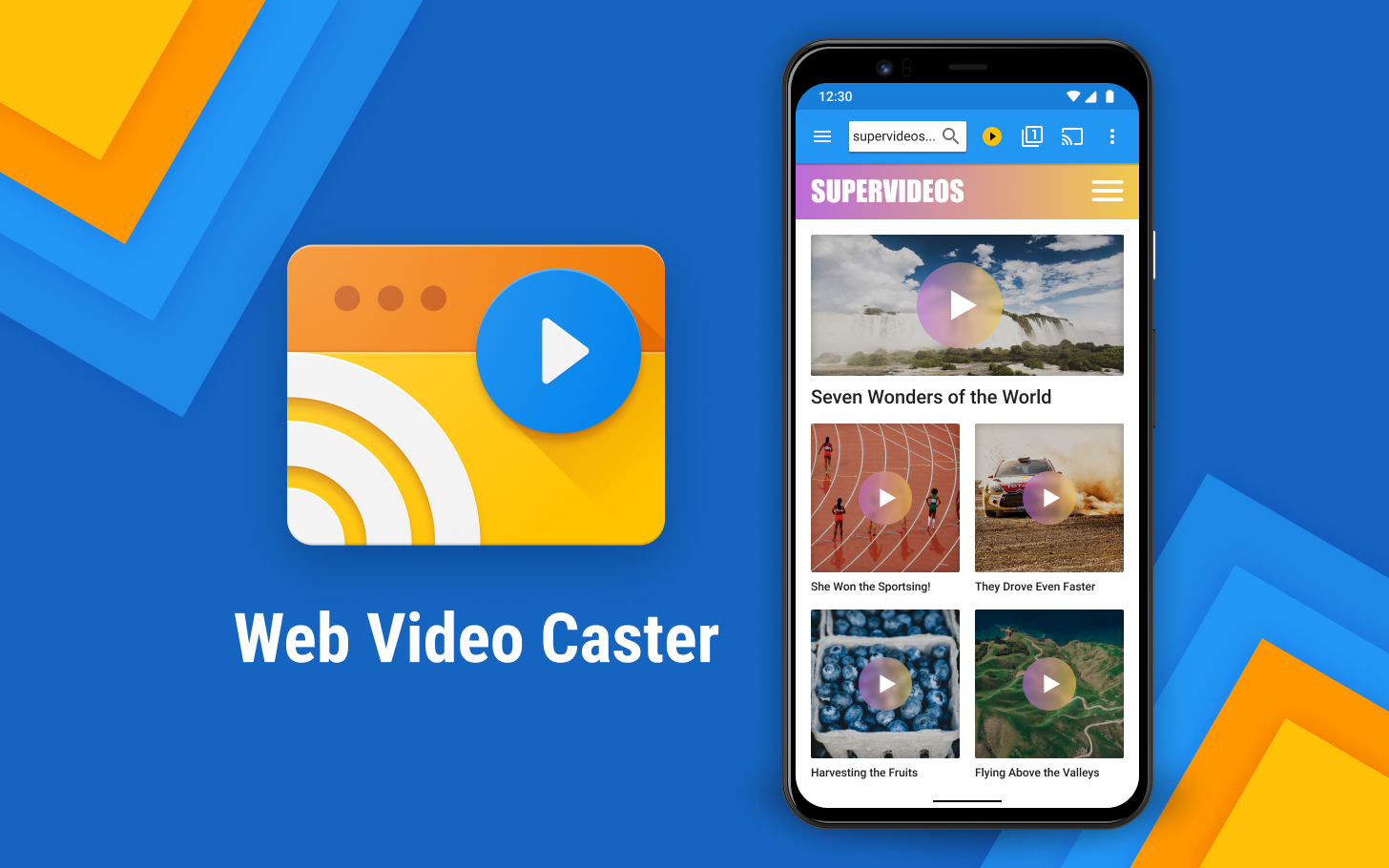
- If you have the latest version of iOS or iPadOS, the Apple TV Remote is automatically added to Control Center.
- If you have an earlier version of iOS, manually add the Apple TV Remote to Control Center.
- More About iWebTV. IWebTV is a cast to TV app for Chromecast supported devices and Roku Fire TV. The specialty of this app is that it is basically used for finding movies, TV shows and other content from the internet using smartphone and then casting all of these to the smart TVs.
- Cast any online video to your TV. IWebTV™ works with Chromecast + Roku + Apple TV (4th Gen) + Fire TV, as well as smart TVs powered by Roku or Chromecast. Feature Highlights. HD resolution supported (1080p and up to 4K depending on the device). Advanced browser, supports multiple browser tabs, blocks or hides spammy popups.
To use the Apple TV Remote with an AirPlay 2-compatible smart TV, add your smart TV to the Home app and assign it to a room.
Then set up the Apple TV Remote in Control Center:
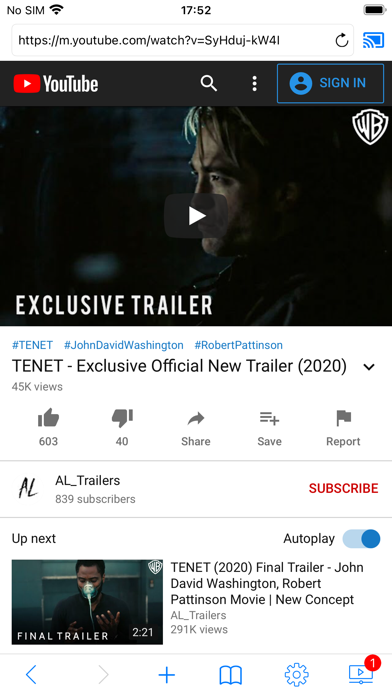
- Open Control Center:
- On iPhone X or later or iPad with the latest version of iPadOS: Swipe down from the upper-right corner of the screen.
- On iPhone 8 or earlier or iOS 11 or earlier: Swipe up from the bottom edge of the screen.
- Tap the Apple TV Remote.
- Tap your Apple TV or smart TV from the list.
- When asked, follow the onscreen instructions to enter a four-digit passcode into your Apple TV, iPhone, iPad, or iPod touch.
The Apple TV Remote in Control Center works only with Apple TV 4K, Apple TV HD, Apple TV (3rd generation), and AirPlay 2-compatible smart TVs.
If you lost the remote for your Apple TV
Iwebtv For Apple Tv Remote
- If your Apple TV is turned off, you can turn it on without a remote. Just unplug your Apple TV from power, then plug it back in.
- If you have a new Apple TV that hasn’t been set up, plug your Apple TV in to your Wi-Fi router with an ethernet cable.
Then follow the steps to set up the Apple TV Remote in Control Center.
You can also buy a new Siri Remote or Apple Remote for your Apple TV from the Apple Online Store, Apple Store, or other retailer.
Get help
If you can't set up the Apple TV Remote in Control Center,try these steps:
Iwebtv For Apple Tv Plus
- Check that your iPhone, iPad, or iPod touch is on the same Wi-Fi network as your Apple TV or AirPlay 2-compatible smart TV. On your iOS or iPadOS device, go to Settings > Wi-Fi. On your Apple TV, go to Settings > Network.
- Make sure that your iPhone, iPad, or iPod touch is updated to the latest version of iOS or iPadOS, and your Apple TV is updated to the latest version of tvOS.
- Restart your Apple TV or AirPlay 2-compatible smart TV. Also try restarting your iPhone, iPad, or iPod touch.
- If you still can't set up the Apple TV Remote, contact Apple Support.